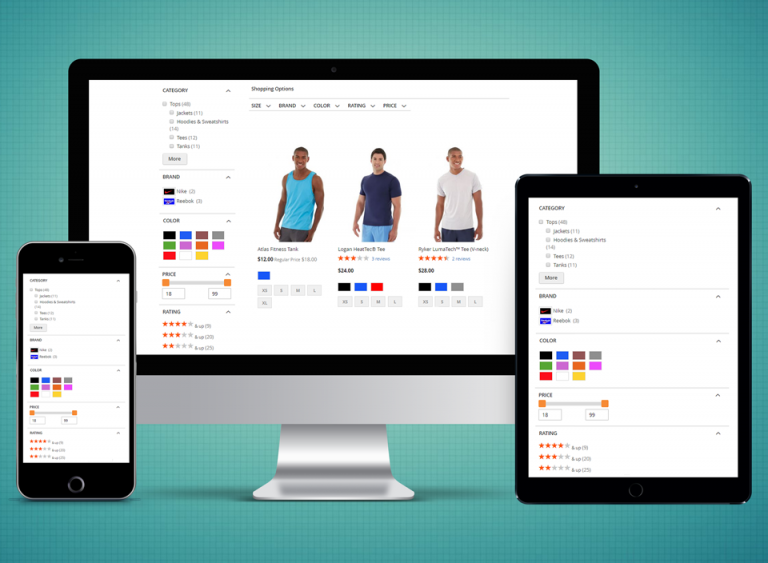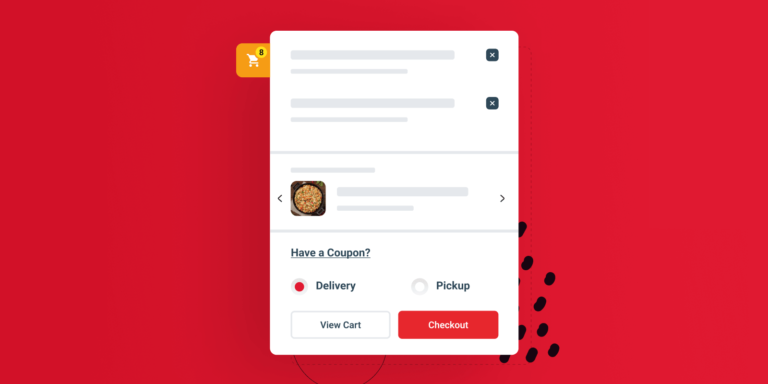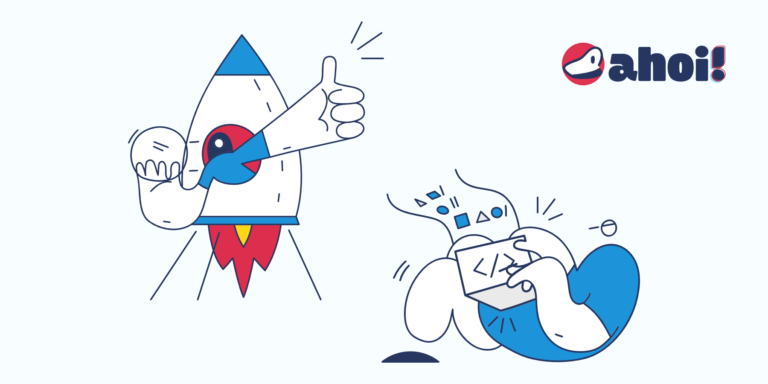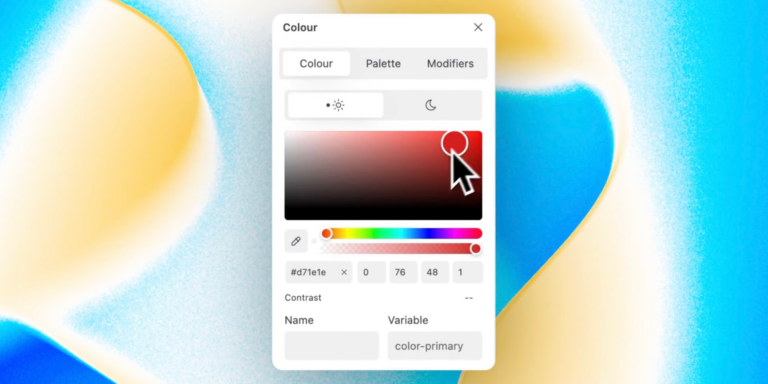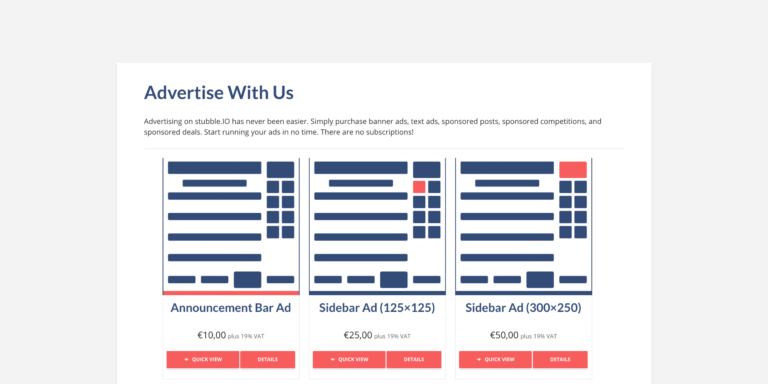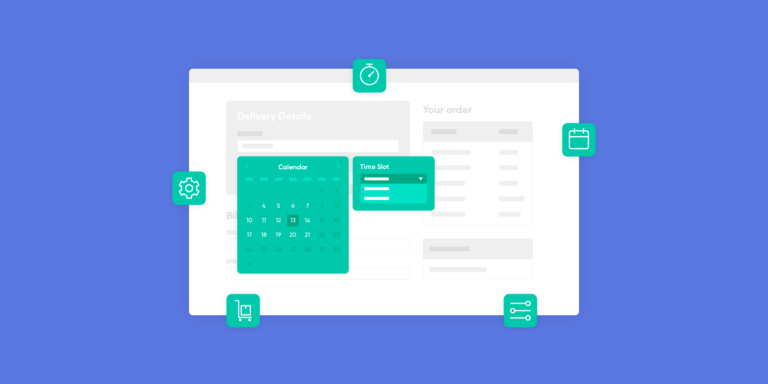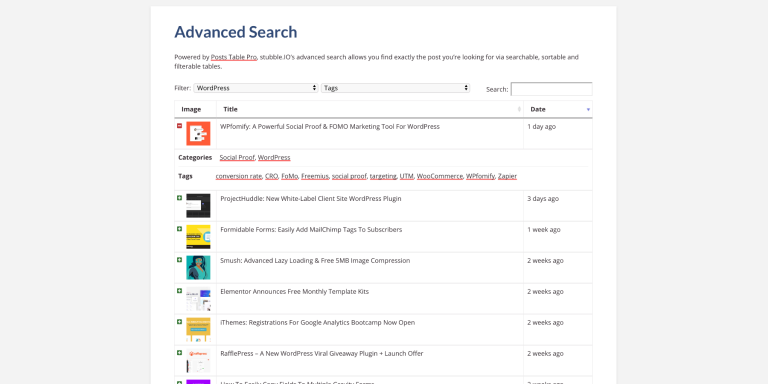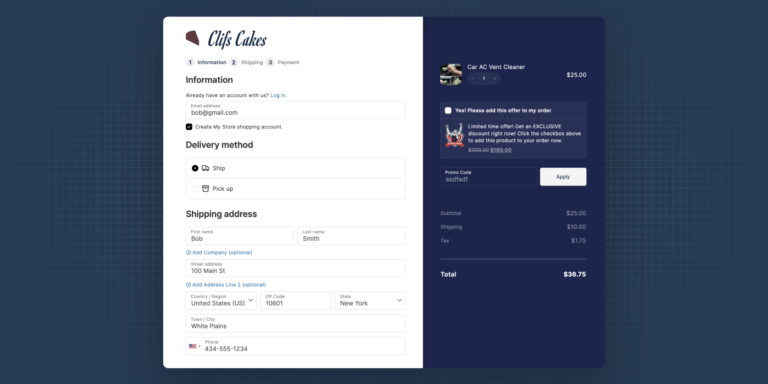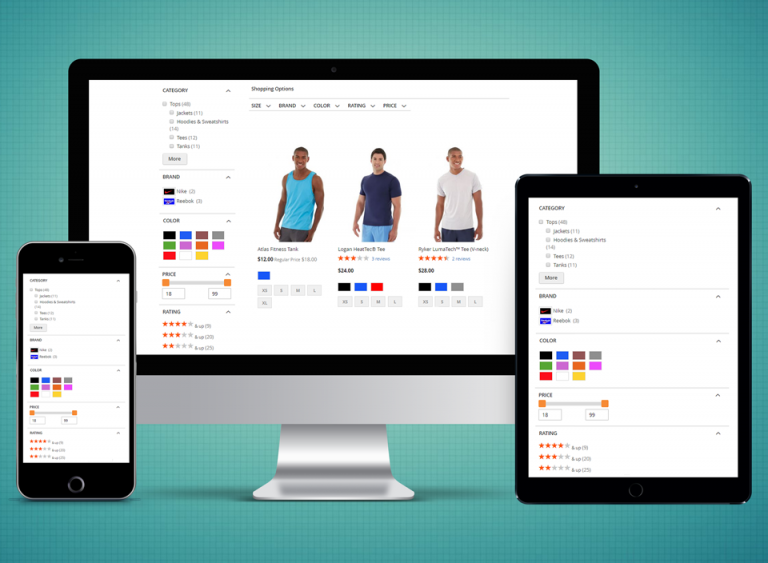
Online shops, especially those with loads of items and product variations, need to make sure that potential customers find exactly what they are looking for. This includes a proper accurate […]
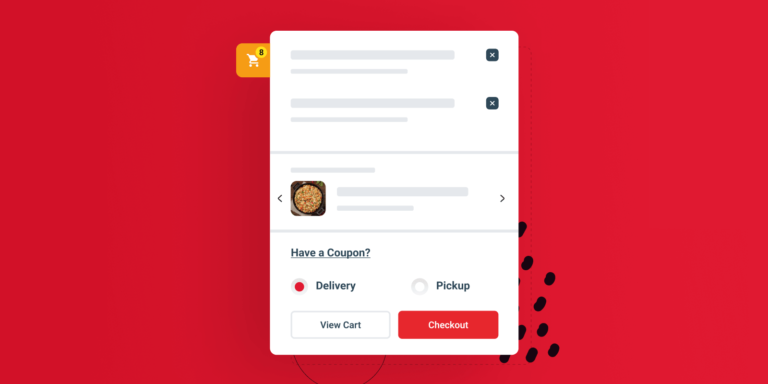
WPCafe just launched a bunch of new features for their WordPress restaurant plugin. Version 1.6.3 brings new mini cart styles, order bumps, discount coupons, and more. Get The Food Menu, […]
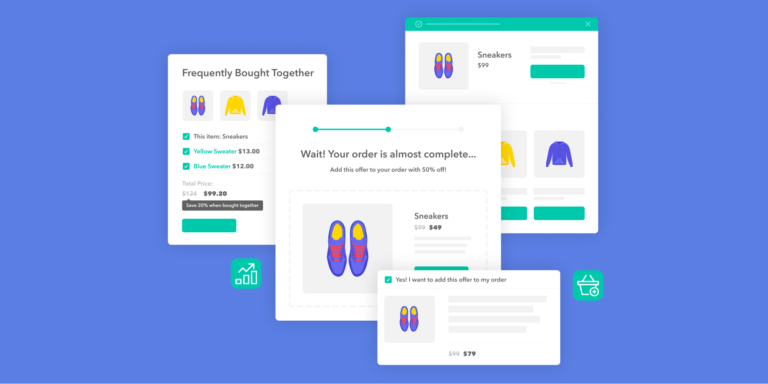
[…] October, the Iconic team released some updates for their Sales Booster, Delivery Slots, and Linked Variations plugins for WooCommerce. Let’s dive right into them… Iconic Sales Booster for WooCommerce Frequently […]
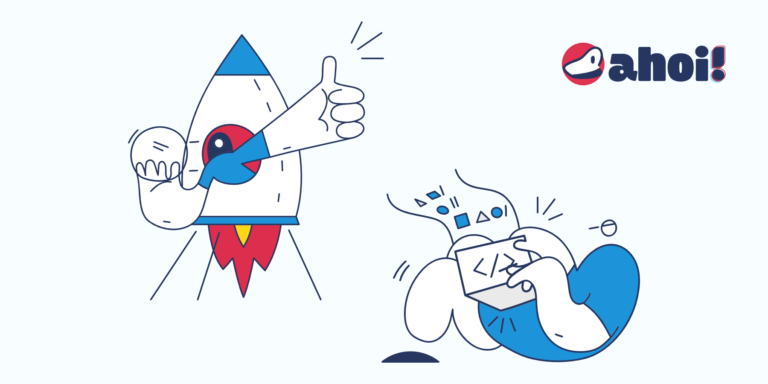
[…] WooCommerce product recommendations when items are added to the cart. Mail Mint allows you to customize WooCommerce transactional emails with its drag & drop email builder. Widgify, the AI-powered chat […]
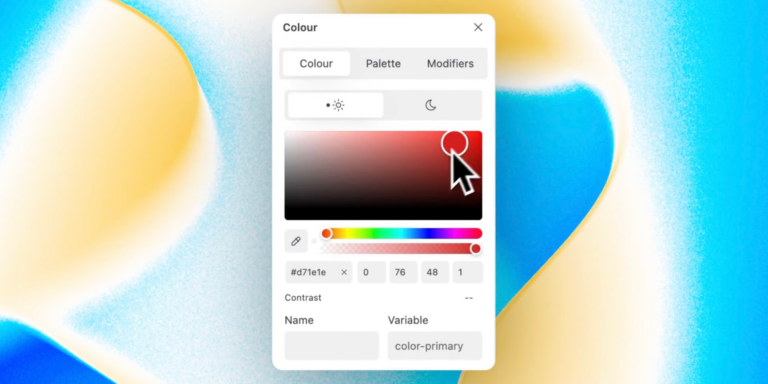
[…] CSS regeneration. This improvement brings a fundamental change in the way Cwicly manages global style variations to allow for proper scheme variation. Check out the feature highlights of this release: […]
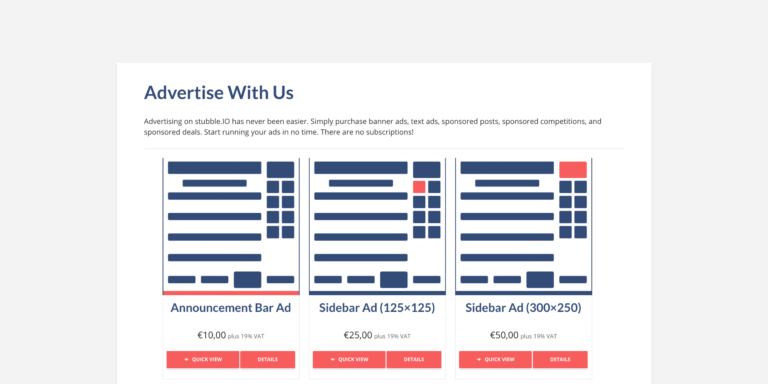
[…] lightbox pops up displaying product images and all related information. Customers can learn more, choose variations and buy. In version 1.6, Barn2 added the following new features: Show the product description, reviews and attributes in the lightbox Display the quick view button on hover Enable/disable quick view for specific categories Getting Started Instructions WooCommerce Quick View Pro Settings Installation is pretty straightforward. There are only three simple steps to get started. Download the zip file and install it on your WordPress website (Plugins > Add New) Go to WooCommerce > Settings > Products > Quick view and enter your license key Choose the other settings on the page as required, then click Save This will then add quick view buttons to the main shop page and product category pages. Using with WooCommerce Product Table (optional) Even though WooCommerce Quick View Pro is designed to work as a standalone plugin in your WooCommerce powered online store, it also works in combination with the WooCommerce Product Table plugin. If you want to display quick view buttons in a product table, then you need to add a new column called quick-view to your product tables. You can even replace all the links in the product table with quick view links. That way, quick view lightboxes will be opened once users click on product names. Simply navigate to the Quick View section to the bottom of the plugin settings page at WooCommerce > Settings > Products > Product Tables. There, you’ll find a ‘Replace all links to product page with Quick View’ […]
[…] with product variations Cross-selling widget Option to add banners & ads Easy customization via WordPress Customizer Support of Elementor page builder Responsive, cross-browser compatible & mobile-friendly Optimized for performance Support […]
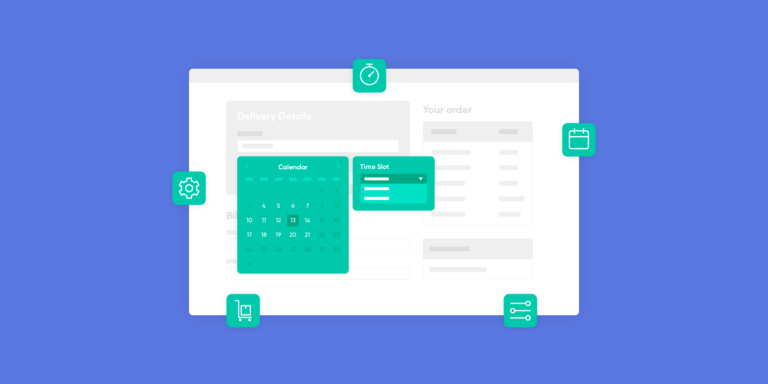
[…] light mode. Lastly, Iconic improved the compatibility with Divi, Elementor’s Hello Theme, and JetWooBuilder. Easily Customize Your WooCommerce Product Image Gallery » Reservation Table Reservation Calendar Lead Time Auto-Select Tooltip […]
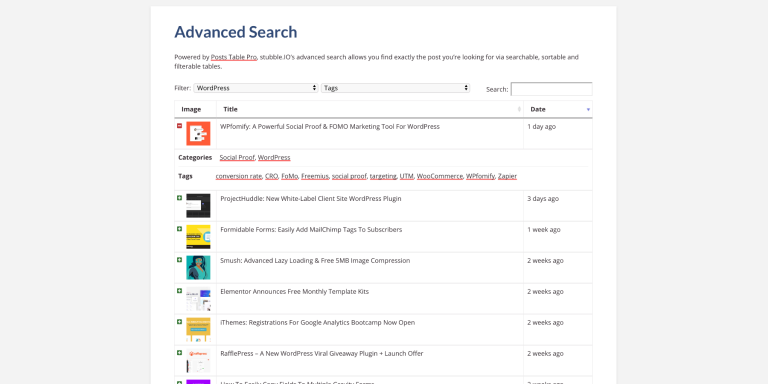
[…] you can easily use these to instantly filter by category, tag, custom taxonomies, attributes, or variations. As these filters use AJAX, there won’t be any annoying page reloads. Advanced Search […]
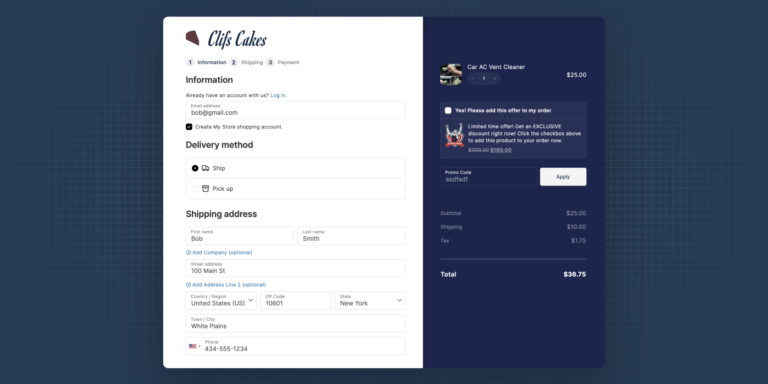
Clif from CheckoutWC has just announced version 8.0 of their conversion-optimised cart and checkout page for WooCommerce. Meet a brand new template, variable order bumps, innovative new usability features, and […]